Managing Team Members
As the team owner, you have the ability to manage your team's composition and the roles of its members, controlling the actions they can perform. These role assignments, governed by Role-Based Access Control (RBAC) permissions, define the access level each member has across all projects within the team's scope. Details on the various roles and the permissions they entail can be found in the Access Roles section.
Inviting new team members is available on Enterprise and Pro plans
Those with the owner role can access this feature
-
From the dashboard, select your team from the scope selector
-
Select the Settings tab and go to the Members section
-
Enter the email address of the person you would like to invite, assign their role, and select the Invite button. You can invite multiple people at once using the Add more button:
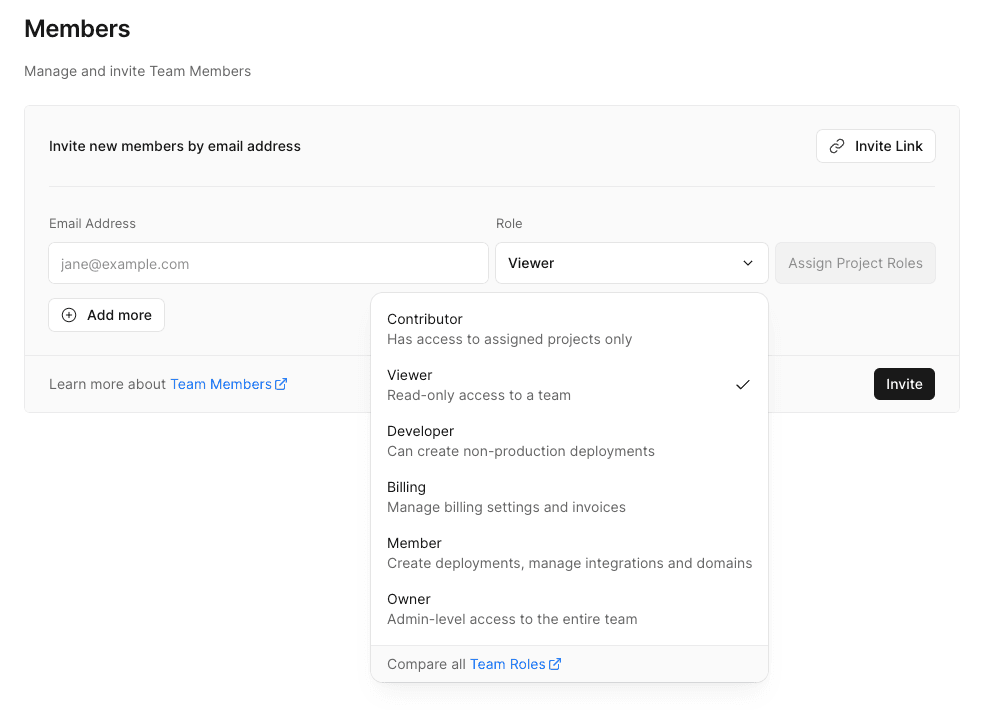
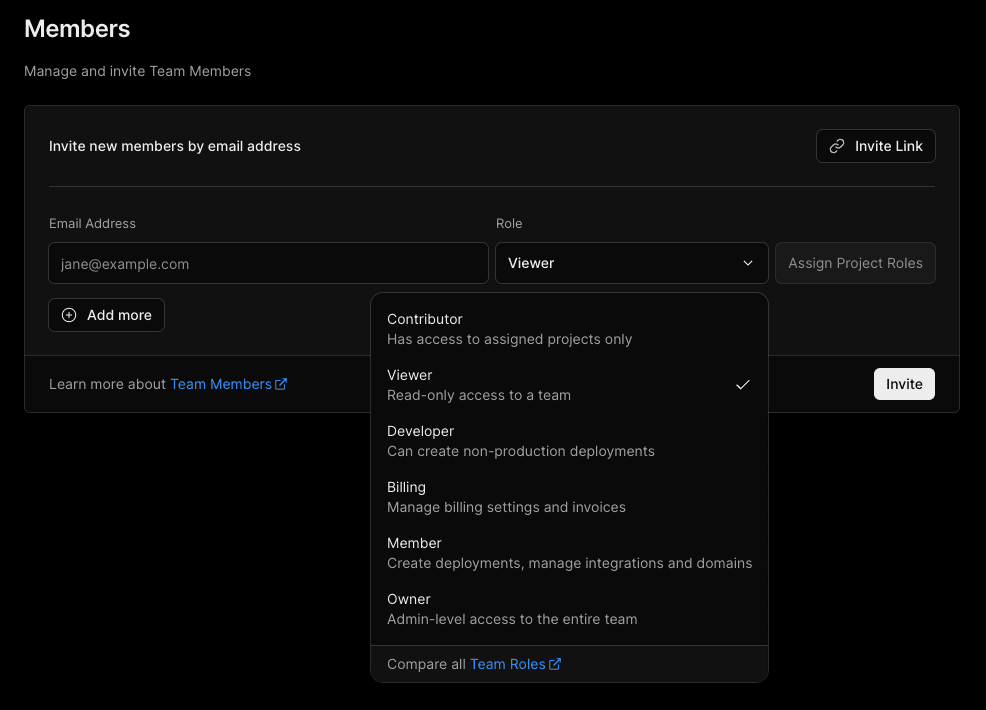
Inviting new members to your team. -
By default only the team level roles are visible in the dropdown. If you choose to assign the contributor role to the new member, a second dropdown will be accessible by selecting the Assign Project Roles button. You can then select the project, and their role on that project you want to assign the contributor to:
Assigning project roles is available on Enterprise plans
Those with the owner role can access this feature
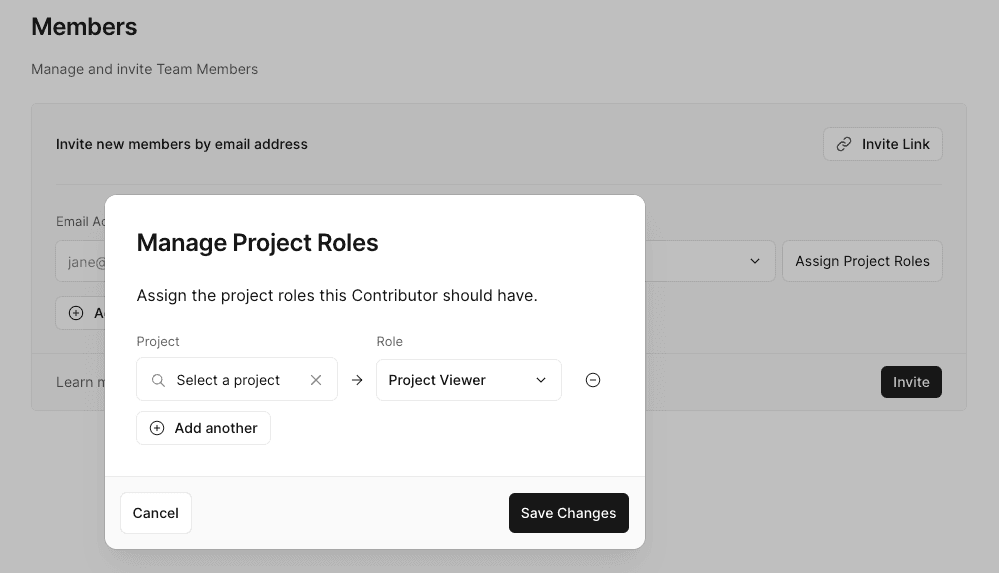
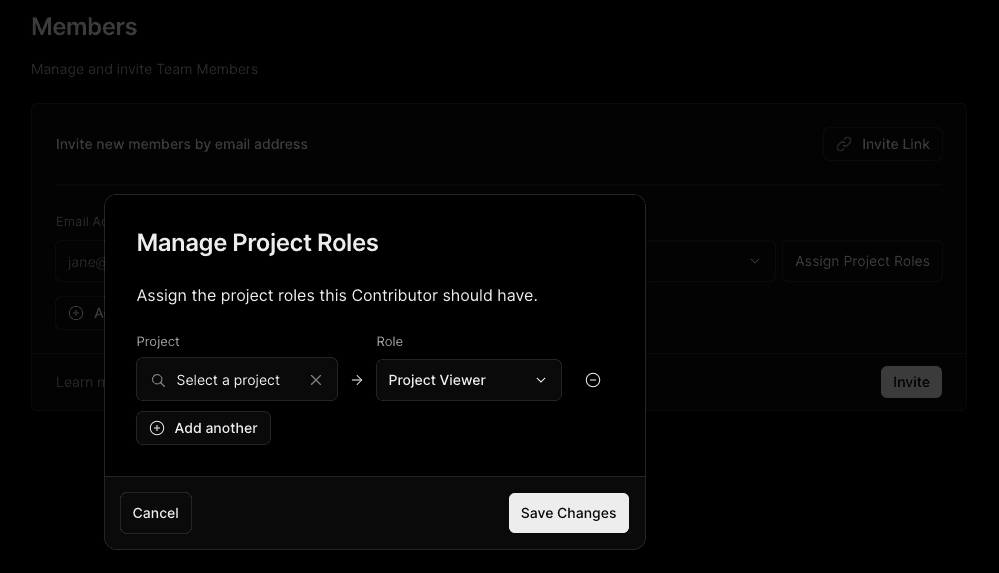
Assigning a contributor role to a new member. -
You can view all pending invites in the Pending Invitations tab. When you issue an invite the recipient is not automatically added to the team. They have 72 hours to accept the invite and join the team. After 72 hours, the invite will show as expired in the Pending Invitations tab. Once a member has accepted an invitation to the team, they'll be displayed as team members with their assigned role.
-
Once a member has been accepted onto the team, you can edit their role using the Manage Role button located alongside their assigned role in the Team Members tab.
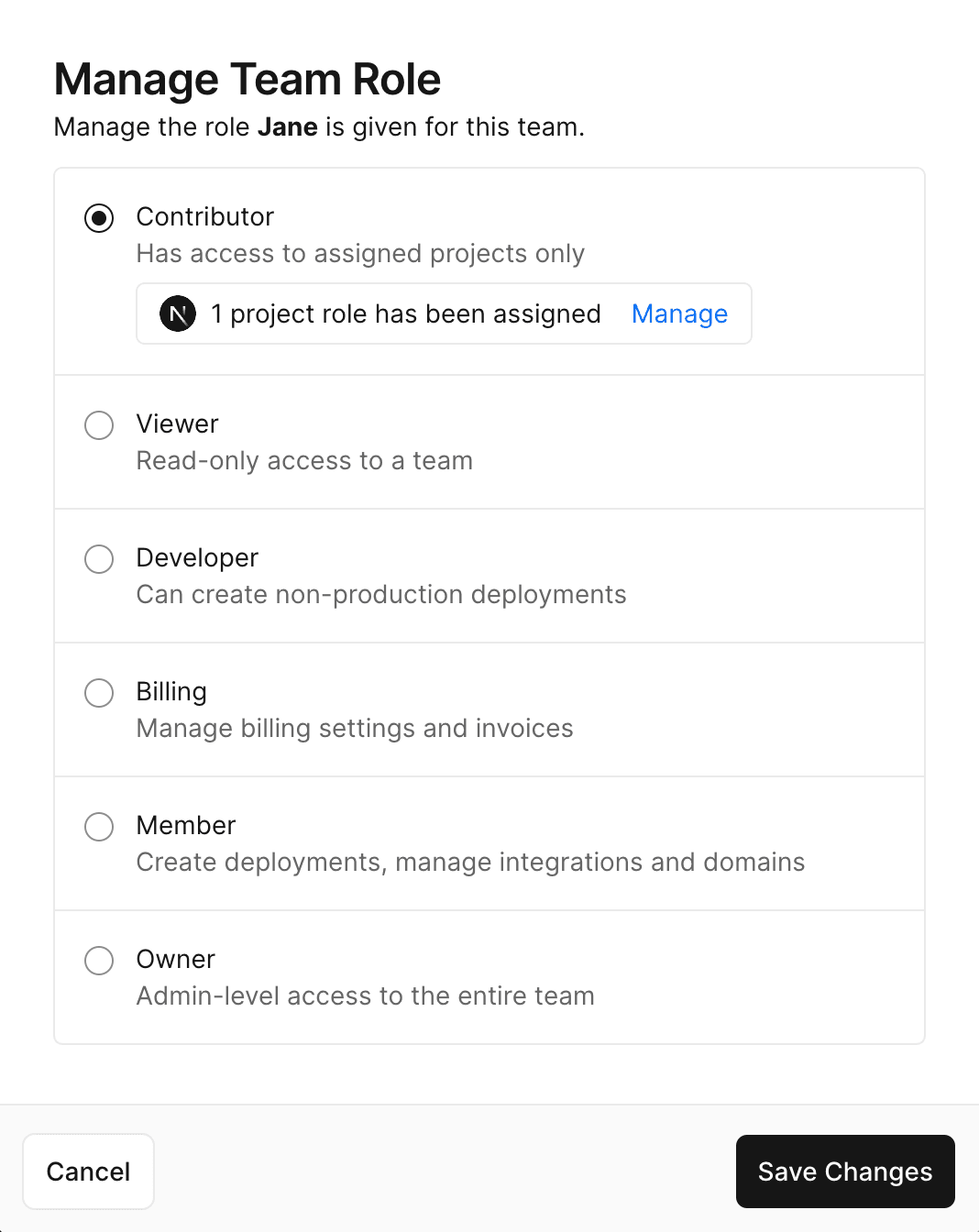
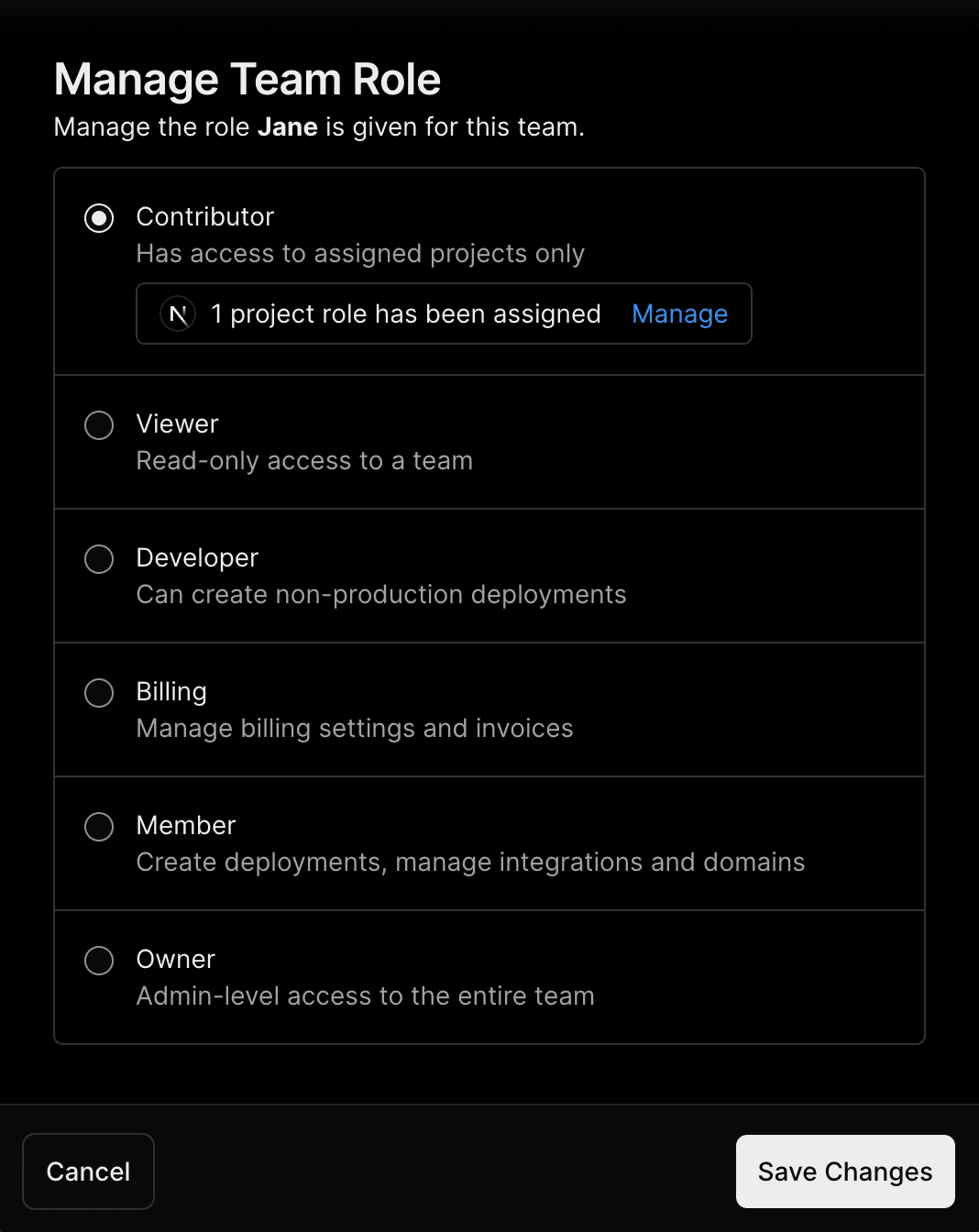
Changing a member's role.
Team owners can also share an invite link with others to allow them to join the team without needing to be invited individually.
To generate an invite link:
- Ensure you have selected your team from the scope selector
- Select the Settings tab and go to the Members section
- Select the Invite Link button and use the icon to copy the invite link:
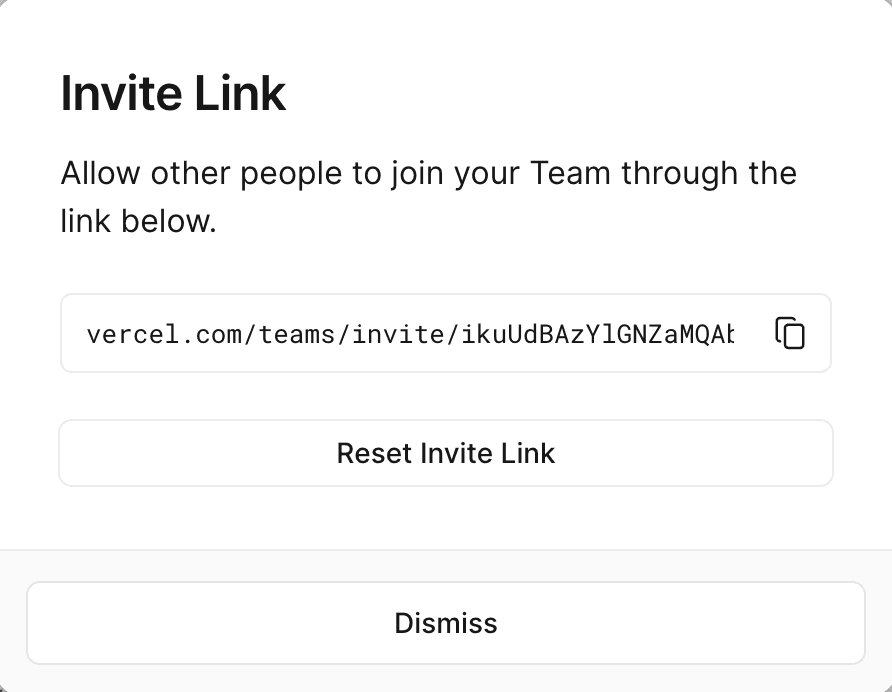
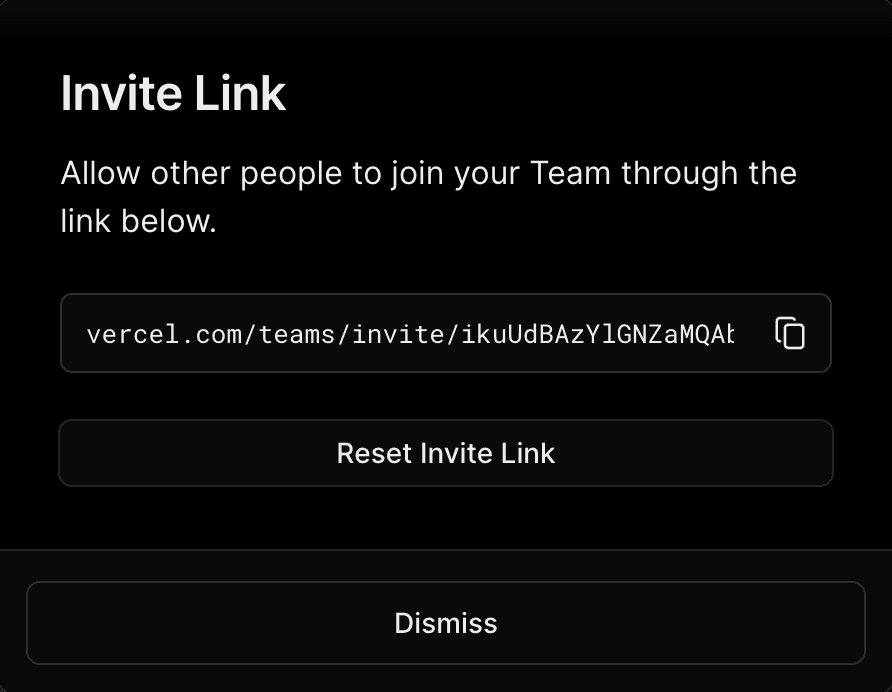
Adding members to team using the Invite Link. - Optionally, you can select Reset Invite Link to generate a new link. After doing this, all other invite links will become invalid.
- Share the link with others. Those who join from an invite link will be given the lowest permissions for that team. For the Enterprise plan, they will be assigned the Viewer Enterprise role. For the Pro plan, they will be assigned the Member role.
Assigning project roles is available on Enterprise plans
Those with the owner role can access this feature
Team owners can assign project roles to team members with the contributor role, enabling control over their project-related actions. You can assign these roles during team invitations or to existing members.
- Ensure you have selected your team from the scope selector
- Select the project you want to assign a member to
- Select Access from the left navigation, then inside the Project Access section select the team members email from the dropdown
- Select the role you want to assign to the member on the project
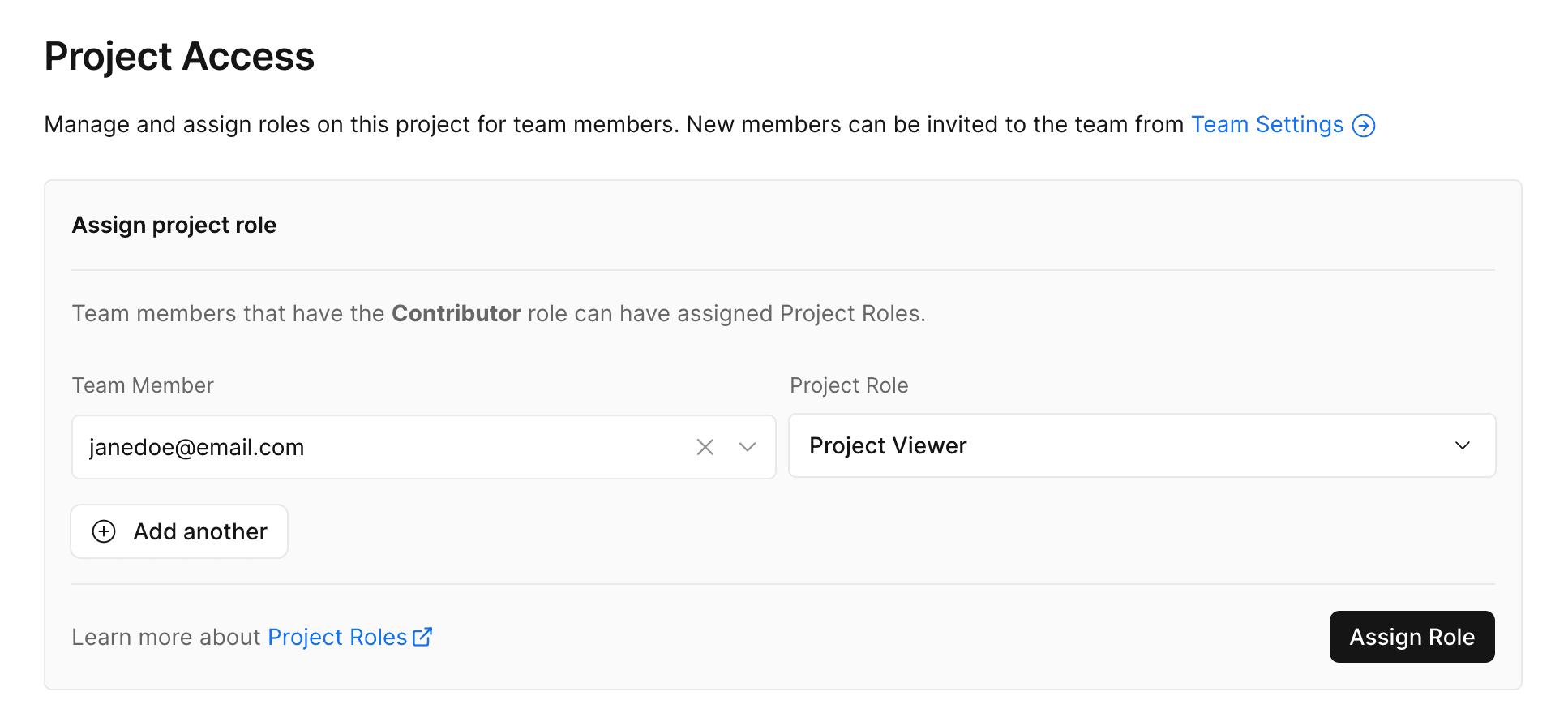
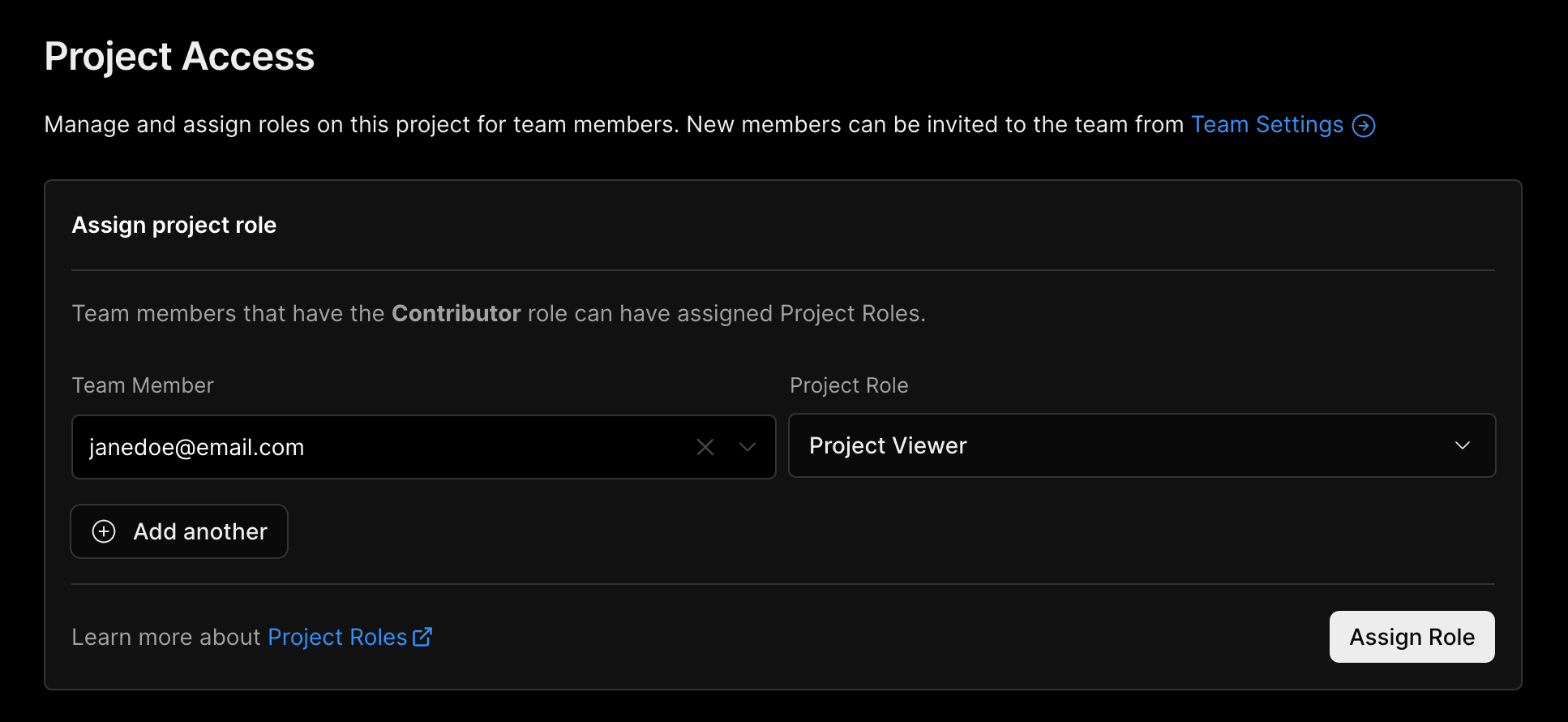
Assigning a project role to a member.
Team owners can delete members from a team. You can also remove yourself from a team.
- Ensure you have selected your team from the scope selector
- Select the Settings tab and go to the Members section
- Next to the name of the person you'd like to remove, select the ellipses (…) and then select Remove from Team from the menu
Vercel is also SCIM compliant. This means that if you are using SAML SSO, de-provisioning from the third-party provider will also remove the member from Vercel.
Was this helpful?