Filtering Analytics
Web Analytics provides you with a way to filter your data in order to gain a deeper understanding of your website traffic. This guide will show you how to use the filtering feature and provide examples of how to use it to answer specific questions.
To filter the Web Analytics view:
- Select a project from the dashboard and then click the Analytics tab.
- Click on any row within a data panel you want to filter by. You can use multiple filters simultaneously. The following filters are available:
- Routes (if your application is based on a supported framework)
- Pages
- Hostname
- Referrers
- UTM Parameters (available with Web Analytics Plus and Enterprise)
- Country
- Browsers
- Devices
- Operating System
- If configured: Custom Events and Feature Flags
- All panels on the Web Analytics page will then update to show data filtered to your selection.
For example, if you want to see data for visitors from the United States:
- Search for "United States" within the Country panel.
- Click on the row:
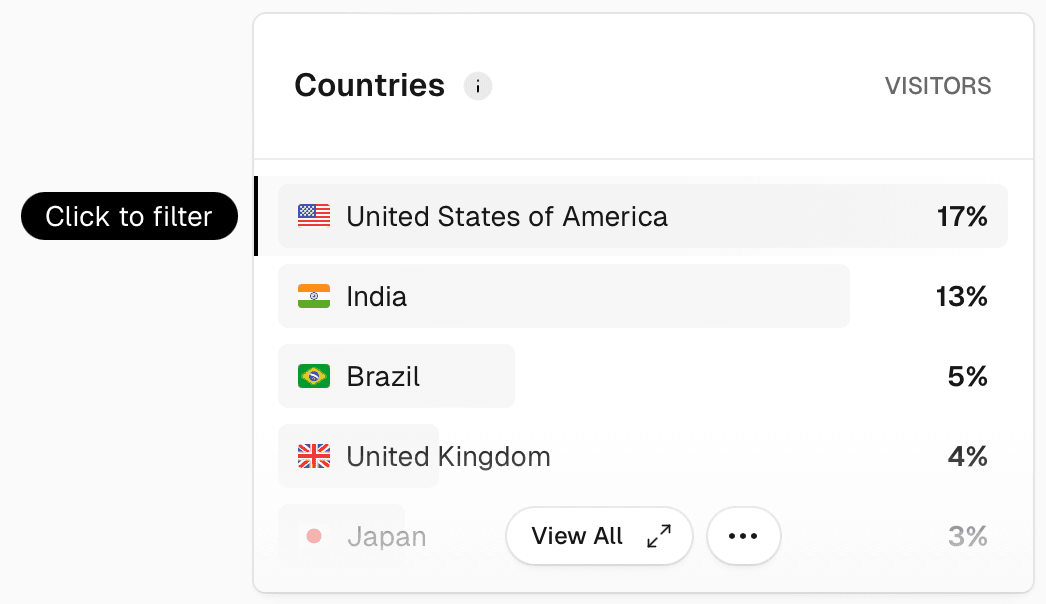
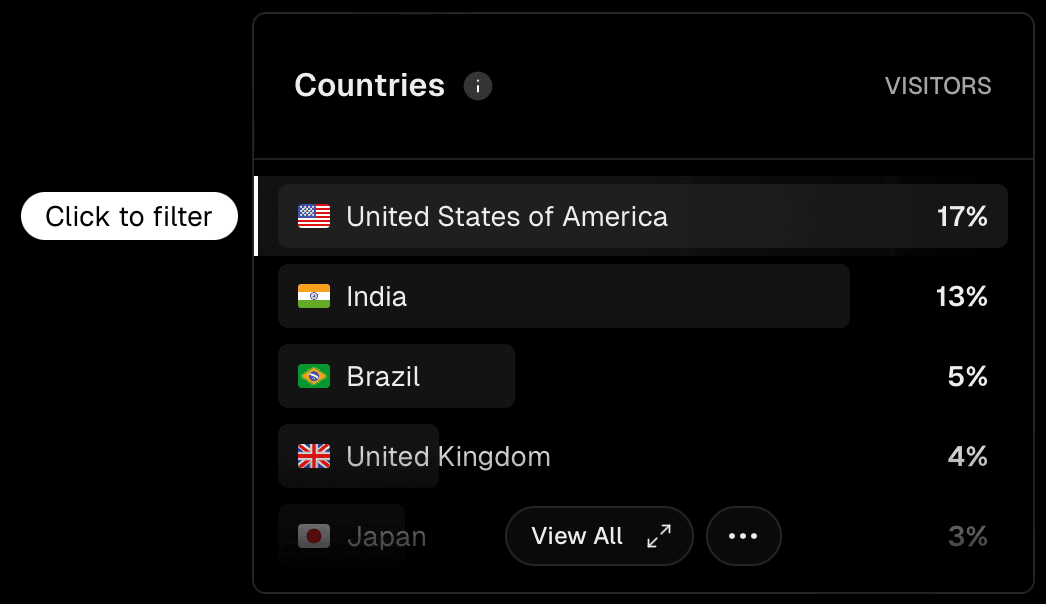
By using the filtering feature in Web Analytics, you can gain a deeper understanding of your website traffic and make data-driven decisions.
Let's say you want to find out where people came from that viewed your "About Us" page. To do this:
- First, apply a filter in the Pages panel and click on the
/about-uspage. This will show you all of the data for visitors who viewed that page. - In the Referrer panel you can view all external pages that link directly to the filtered page.
You can use the Web Analytics dashboard to find out what content people from a specific country viewed. For example, to see what pages visitors from Canada viewed:
- Go to the Countries panel, select View All to bring up the filter box.
- Search for "Canada" and click on the row labeled "Canada". This will show you all of the data for visitors from Canada.
- Go to the Pages panel to see what specific pages they viewed.
To find out viewed pages from a specific referrer, such as Google:
- From the Analytics tab, go to the Referrers panel.
- Locate the row for "google.com" and click on it. This will show you all of the data for visitors who came from google.com.
- Go to the Routes panel to see what specific pages they viewed.
You can user certain panels to drill down into more specific information:
- The Referrers panel lets you drill-down into your referral data to identify the sources of referral traffic, and find out which specific pages on a website are driving traffic to your site. By default, the Referrers panel only shows top level domains, but by clicking on one of the domains, you can start a drill-down and reveal all sub-pages that refer to your website.
- The Flags panel lets you drill down into your feature flag data to find out which flag options are causing certain events to occur and how many times each option is being used.
- The Custom Events panel lets you drill down into your custom event data to find out which events are occurring and how many times they are occurring. The options available will depend on the custom data you have configured.
Web Analytics allows you to track the origin of traffic from Twitter by using the Twitter Resolver feature. This feature can be especially useful for understanding the performance of Twitter campaigns, identifying the sources of referral traffic and finding out the origin of a specific link.
To use it:
- From the Referrers panel, click View All and search for
t.co - Click on the
t.corow to filter for it. This performs a drill-down, which reveals allt.colinks that refer to your page. - Clicking on any of these links a new tab will open and and redirect you to the Twitter search page with the URL as the search parameter. From there, you can find the original post of the link and gain insights into the traffic coming from Twitter.
Twitter search might not always be able to resolve to the original post of that link, and it may appear multiple times.
Was this helpful?