Spend Management
Spend Management is available on Pro plans
Spend management is a way for you to notify or to automatically take action on your account when your team hits a set spend amount. The actions you can take are:
Setting a spend amount does not automatically stop usage. If you want to pause all your projects at a certain amount, you must enable the option.
The spend amount is set per billing cycle.
Setting the amount halfway through a billing cycle considers your current spend. You can increase or decrease your spend amount as needed. If you configure it below the current monthly spend, Spend Management will trigger any configured actions (including pausing all projects).
The spend amount that you set covers metered resources that go beyond your Pro plan credits and usage allocation for all projects on your team.
It does not include seats, integrations (such as Marketplace), or separate add-ons, which Vercel charges on a monthly basis.
Vercel checks your metered resource usage often to determine if you are approaching or have exceeded your spend amount. This check happens every few minutes.
- To enable spend management, you must have an Owner or Billing role on your Pro team
- From your team's dashboard, select the Settings tab
- Select Billing from the list
- Under Spend Management, toggle the switch to enabled:
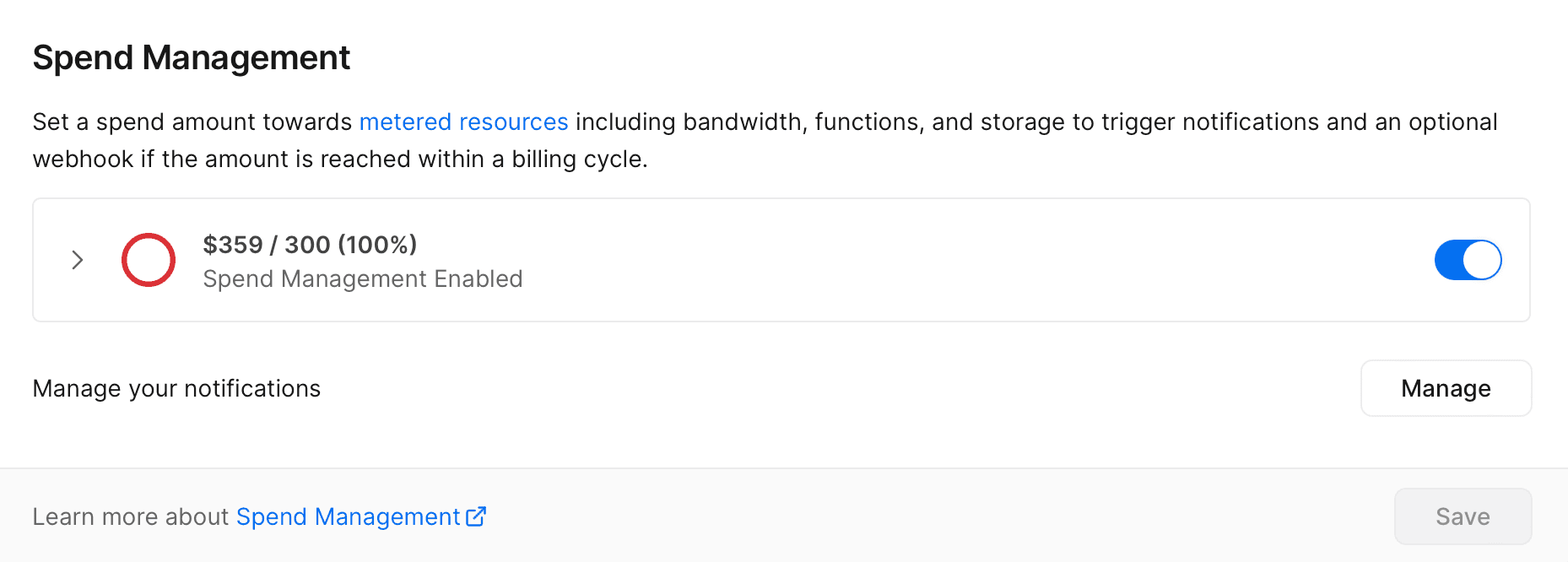
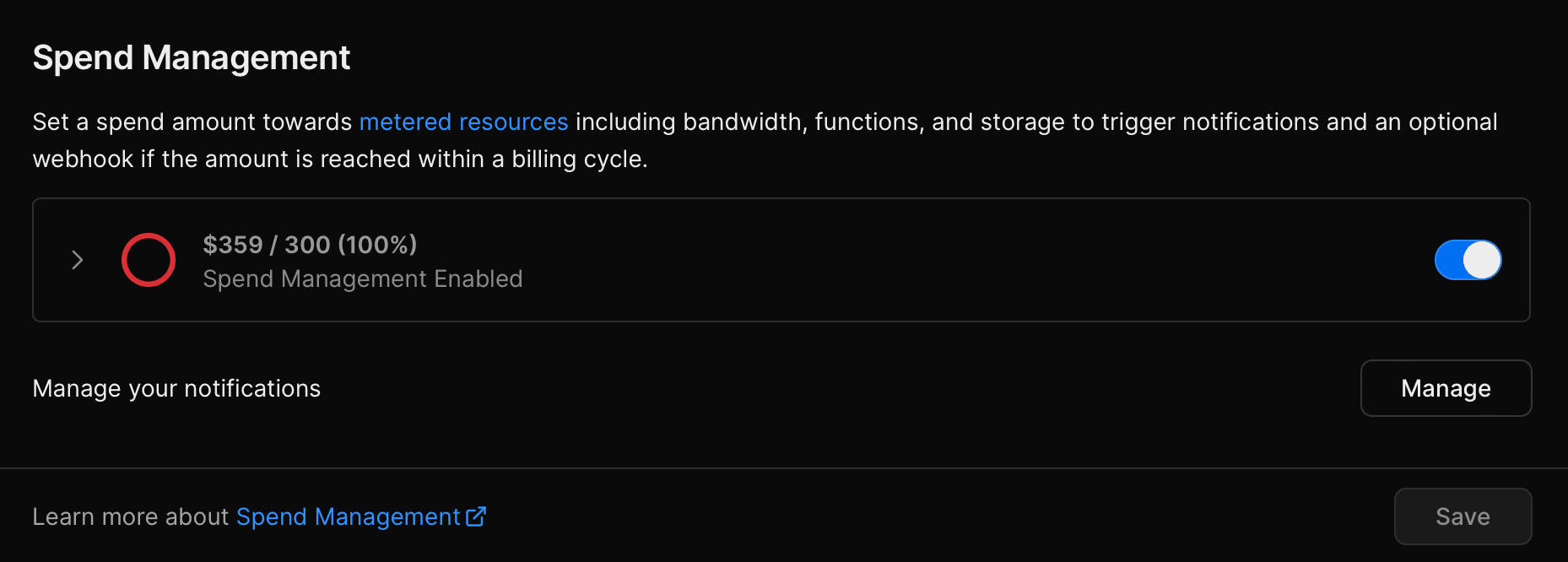
Spend Management section with toggle enabled. - Set the amount in USD at which you would like to receive a notification or trigger an action
- Select the action(s) to happen when your spend amount is reached: pause all your projects, send notifications, or trigger a webhook URL
When you set a spend amount, Vercel automatically enables web and email notifications for your team. These get triggered when spending on your team reaches 50%, 75%, and 100% of the spend amount. You can also receive SMS notifications when your team reaches 100% of the spend amount. To manage your notifications:
- You must have an Owner or Billing role on your Pro team
- From your team's dashboard, select the Settings tab
- Select My Notifications from the list
- Under Team, ensure that Spend Management is selected
- Select the icon and select the thresholds for which you would like to receive web and email notification, as described in Notifications
- Repeat the previous step for the Web, Email, and SMS notification sections
Following these steps only configures your notifications. Team members with the Owner or Billing role can configure their own preferences
In addition to web and email notifications, you can enable SMS notifications for Spend Management. They are only triggered when you reach 100% of your spend amount.
To enable SMS notifications:
- You must have an Owner or Billing role on your Pro team. Note that following these steps only configures your SMS notifications. Each member with an Owner or Billing role can configure their own SMS notifications for Spend Management
- Set your spend amount
- From your team's dashboard, select the Settings tab
- Select My Notifications from the list, scroll to SMS at the bottom of the page and toggle the switch to Enabled. If your personal profile has a phone number associated with it, SMS notifications will be enabled by default
- Under Team, ensure that Spend Management is selected
- Enter your phone number and follow the steps to verify it
Vercel provides an option to automatically pause the production deployment for all of your projects when your spend amount is reached.
- In the Spend Management section of your team's settings, enable and set your spend amount
- Ensure the Pause production deployment switch is Enabled
- Confirm the action by entering the team name and select Continue. Your changes save automatically
- When your team reaches the spend amount, Vercel automatically pauses the production deployment for all projects on your team
When visitors access your production deployment while it is paused, they will see a 503 DEPLOYMENT_PAUSED error.
Projects need to be resumed on an individual basis, either through the dashboard or the Vercel REST API.
Projects won't automatically unpause if you increase the spend amount, you must resume each project manually.
You can configure a webhook URL to trigger events such as serving a static version of your site, pausing a project, or sending a Slack notification.
Vercel will send a HTTPS POST request to the URL that you provide when the following events happen:
To configure a webhook for spend management:
- In the Spend Management section of your team's settings, set your spend amount
- Enter the webhook URL for the endpoint that will receive a POST request. In order to be accessible, make sure your endpoints are public
- Secure your webhooks by comparing the
x-vercel-signaturerequest header to the SHA that is generated when you save your webhook. To learn more, see the securing webhooks documentation
The webhook URL receives an HTTP POST request with the following JSON payload for each event:
Sent when the team hits 50%, 75%, and 100% of their spend amount. For budgets created before September 2025, this is only sent at 100%.
| Parameters | Type | Description |
|---|---|---|
budgetAmount | int | The spend amount that you have set |
currentSpend | int | The total cost that your team has accrued during the current billing cycle. |
teamId | string | Your Vercel Team ID |
thresholdPercent | int | The percentage of the total budget amount for the threshold that triggered this alert |
{
"budgetAmount": 500,
"currentSpend": 500,
"teamId": "team_jkT8yZ3oE1u6xLo8h6dxfNc3",
"thresholdPercent": 100
}Sent when the billing cycle ends. You can use this event to resume paused projects.
| Parameters | Type | Description |
|---|---|---|
teamId | string | Your Vercel Team ID |
type | string | The type of event |
{
"teamId": "team_jkT8yZ3oE1u6xLo8h6dxfNc3",
"type": "endOfBillingCycle"
}Vercel displays all spend management activity in the Activity tab of your team's dashboard. This includes spend amount creation and updates, and project pausing and unpausing.
For more information on Vercel's pricing, guidance on optimizing consumption, and invoices, see the following resources:
Was this helpful?