WAF Custom Rules
You can configure specific rules to log, deny, challenge, bypass, or rate limit traffic to your site. When you apply the configuration, it takes effect immediately and does not require re-deployment.
Get started by reviewing the Best practices for applying rules section.
WAF Custom Rules are available on all plans
Those with the member, viewer, developer and administrator roles can access this feature
- You need to be a Developer or viewer (Viewer Pro or Viewer Enterprise) in the team to view the Firewall overview page and list the rules
- You need to be a Project administrator or Team member to configure, save and apply any rule and configuration
You can create multiple Custom Rules for the same project. Each rule can perform the following actions according to one or more logical condition(s) that you set based on the value of specific parameters in the incoming request:
You can save, delete, or disable a rule at any time and these actions have immediate effect. You also have the ability to re-order the precedence of each custom rule.
When a rule denies or challenges the traffic to your site and the client has not previously solved the challenge (in the case of challenge mode), the rule execution stops and blocks or challenges the request.
After a Log rule runs, the rule execution continues. If no other rule matches and acts on the request, the Log rule that is last matched is reported.
When you apply a rate limiting rule, you need to include a follow up action that will log, deny, challenge, or return a 429 response.
Persistent Actions are available on Enterprise and Pro plans
When a custom rule blocks a client's request, future requests that do not match the rule's condition from the same client, are allowed through. If you want to deny all requests from the client whose first request was blocked, you will need to identify who this client is through traffic monitoring and create an IP Address rule for that purpose.
With persistent actions, you can automatically block potential bad actors by adding a time-based block to the Challenge or Deny action of your custom rule. When you do so, any client whose request is challenged or denied, will be blocked for a period of time that you specify.
Notes about this time-based block:
- It is applied to the IP address of the client that originally triggered the rule to match.
- It happens before the firewall processes the request, so that none of the requests blocked by persistent actions count towards your CDN and traffic usage.
You can enable persistent actions for any challenge, deny or rate limit action when you create or edit a custom rule. From your project's page in the dashboard:
- Select the Firewall tab followed by Configure on the top right of the Firewall overview page.
- Select a Custom Rule you would like to edit from the list or select + New Rule and follow the steps for configuring a rule.
When you select challenge, deny or rate limit for the action dropdown (Then) of any condition, you will see an additional dropdown for timeframe (for) that defaults to 1 minute. You have the following options:
- Select a time value from the available options
- Remove the timeframe (If you don't want to enable persistent actions)
Once you're happy with the changes:
- Select Save Rule to apply it
- Apply the changes with the Review Changes button
To ensure your Custom Rule behaves as intended:
- Test a Custom Rule by setting it up with a log action
- Observe the 10-minute live traffic to check the behavior
- Update the Custom Rule condition if needed. Once you're happy with the behavior, update the rule with a challenge, deny, or bypass, or rate limit action
Learn how to create, test, and apply a Custom Rule.
- From your dashboard, select the project that you'd like to configure a rule for and then select the Firewall tab
- Select Configure on the top right of the Firewall overview page
- Select + New Rule
- Type a name to help you identify the purpose of this rule for future reference
- In the Configure section, add as many If conditions as needed. For each condition you add, choose how you will combine it with the previous condition using the AND (Both conditions need to be met) or the OR operator (One of the conditions need to be met).
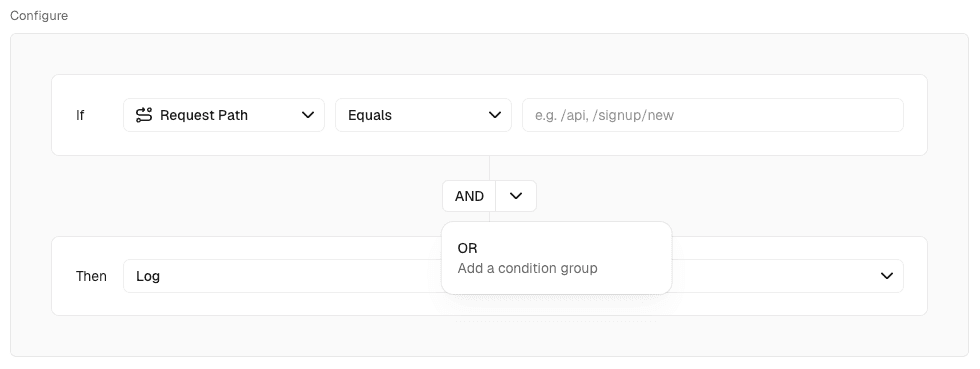
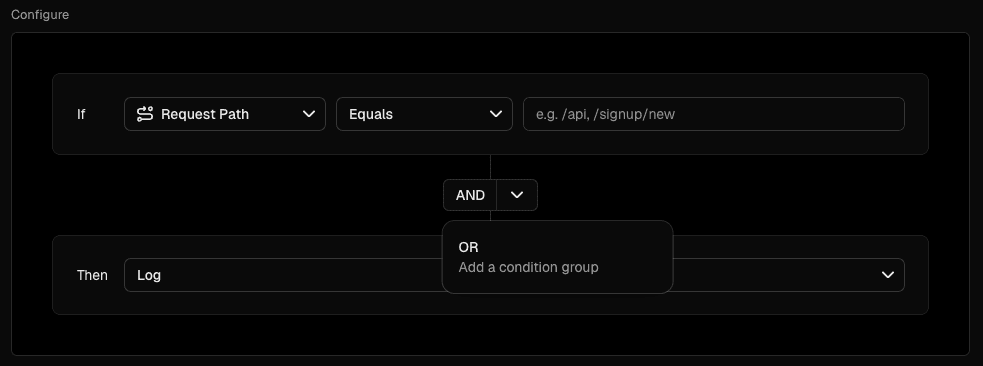
- Select Log for the Then action
- For Rate Limit, review WAF Rate Limiting
- Select Save Rule to apply it
- Apply the changes:
- When you make any change, you will see a Review Changes button appear or update on the top right with the number of changes requested
- Select Review Changes and review the changes to be applied
- Select Publish to apply the changes to your production deployment
- Go to the Firewall overview page, select your Custom Rule from the traffic grouping drop-down and select the paramater(s) related to the condition(s) of your Custom Rule to observe the traffic:
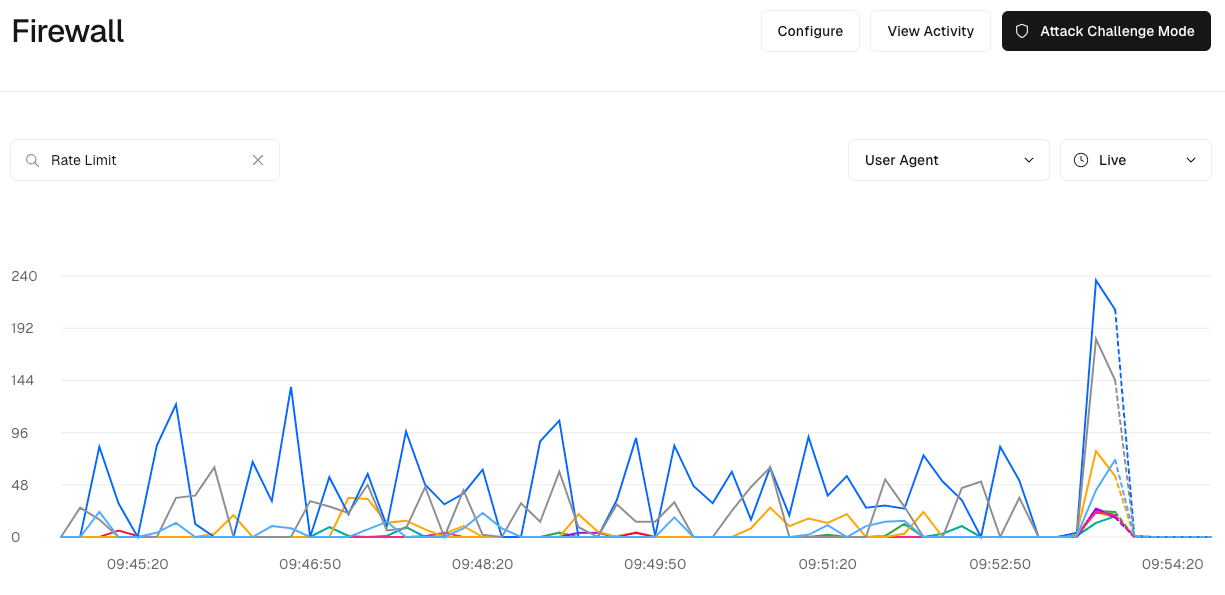
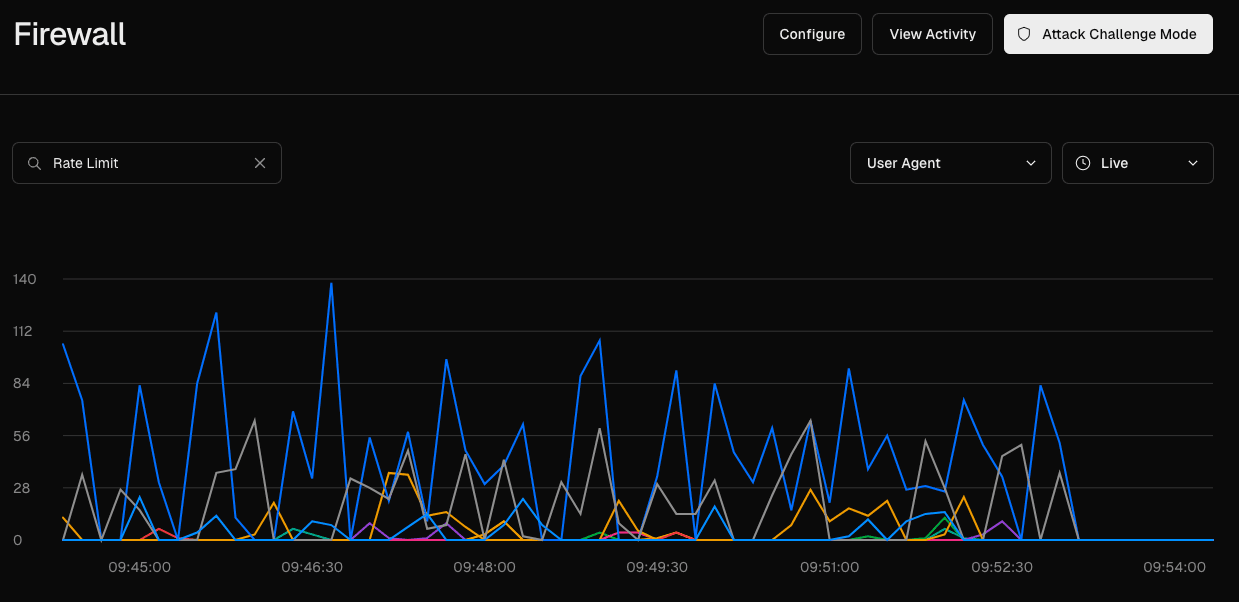
- If you are satisfied with the traffic behavior, select Configure
- Select the Custom Rule that you created
- Update the Then action to Challenge, Deny or Bypass as needed
- Select Save Rule to apply it
- Apply the changes with the Review Changes button
Review Common Examples for the application of specific rules in common situations.
You can configure custom WAF rules directly in your vercel.json file using the routes property. This allows you to define firewall rules as part of your deployment configuration.
When configuring WAF rules in vercel.json, you can use the following actions:
- challenge: Challenge the request with a security check
- deny: Block the request entirely
This is a subset of the actions available in the dashboard - log, bypass,
and redirect actions are not supported in vercel.json configuration.
The following example shows how to deny requests that contain a specific header:
{
"$schema": "https://openapi.vercel.sh/vercel.json",
"routes": [
{
"src": "/(.*)",
"has": [
{
"type": "header",
"key": "x-react-router-prerender-data"
}
],
"mitigate": {
"action": "deny"
}
}
]
}In this example:
- The route matches all paths (
/(.*)) - The
hascondition checks for the presence of a specific header - The
mitigateproperty specifies the action to take (deny the request)
For complete documentation on route configuration options, including has, missing, and other conditional matching properties, see the routes documentation.
Was this helpful?