Using Edge Config with an integration
Edge Config integrations are available on all plans
Vercel has partnered with A/B testing and feature flag services such as LaunchDarkly and Statsig to make it easier to integrate Edge Config into your workflow. These integrations sync feature flag definitions into Edge Config, allowing you to evaluate flags at the edge without making network calls to your preferred service provider.
To see these integrations in action, explore a template:
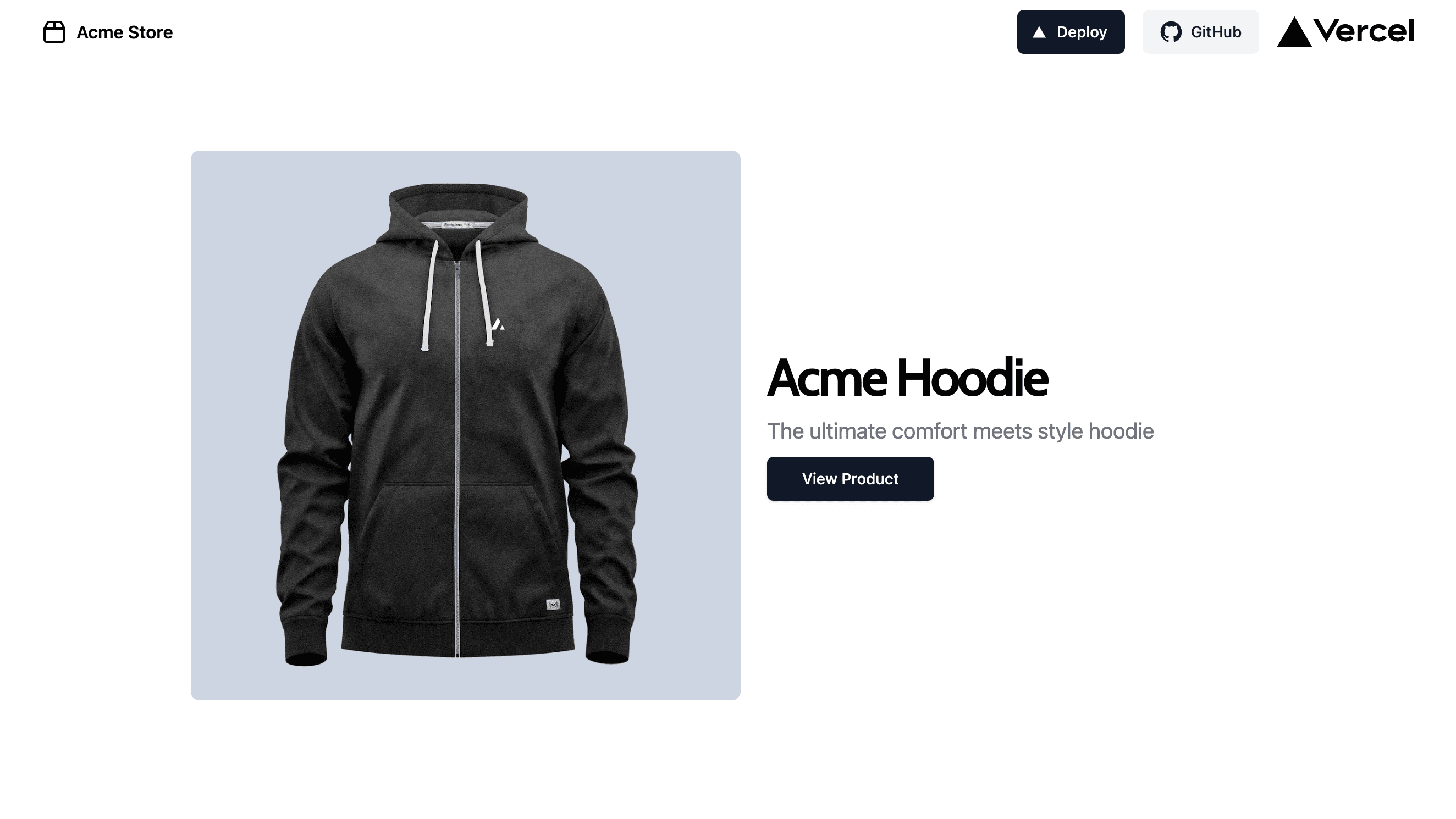
Optimizely Feature Experimentation
Fast and safe experimentation with Next.js App Router, Vercel Feature Flags, and Optimizely Feature Experimentation
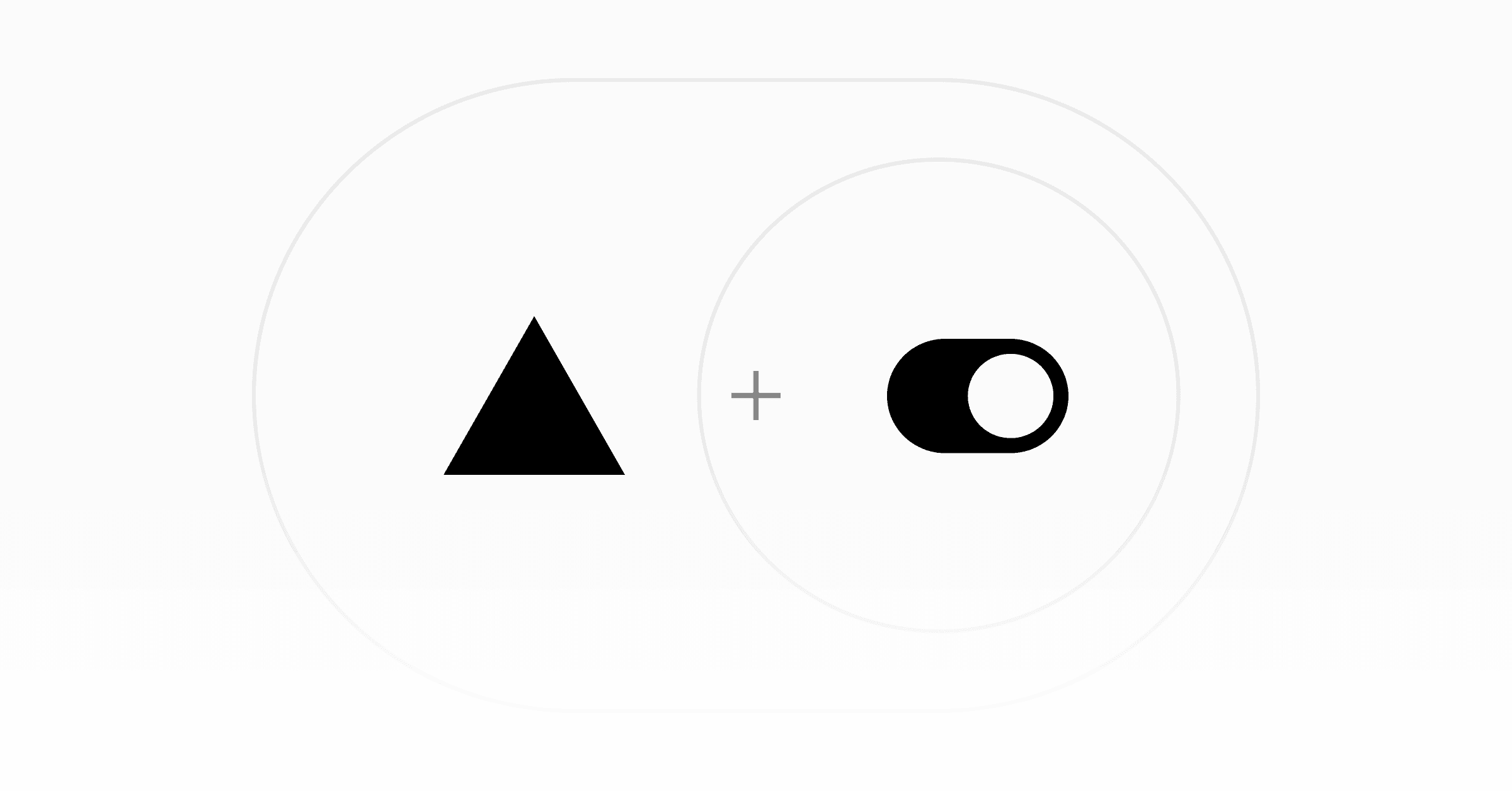
Flags SDK with OpenFeature adapter
Use OpenFeature providers with the Flags SDK
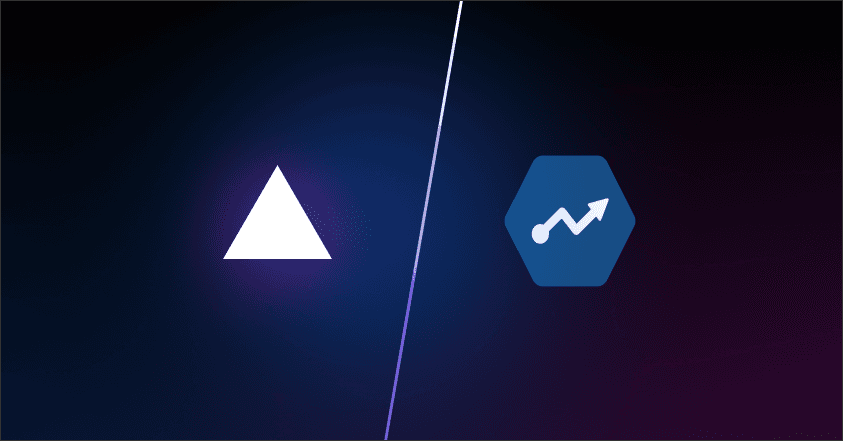
Experimentation with Statsig
Reduce CLS and improve performance from client-loaded experiments at the edge with Statsig
You can get started with any of these Edge Config integrations by following the quickstart:
Was this helpful?