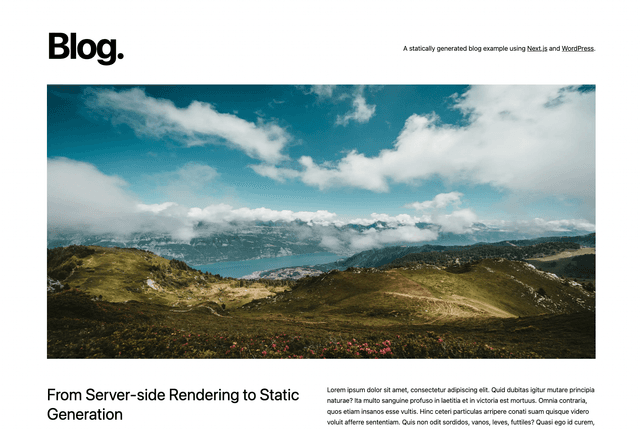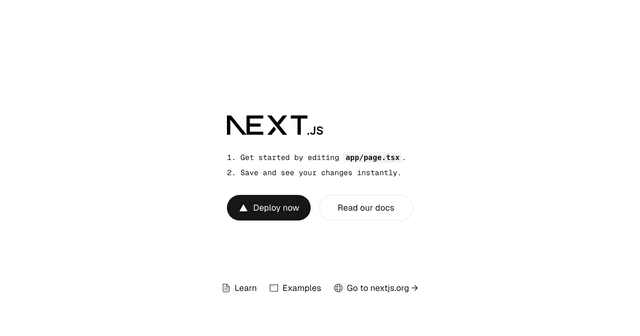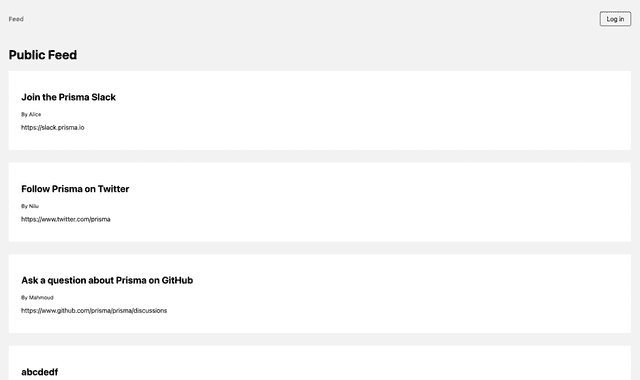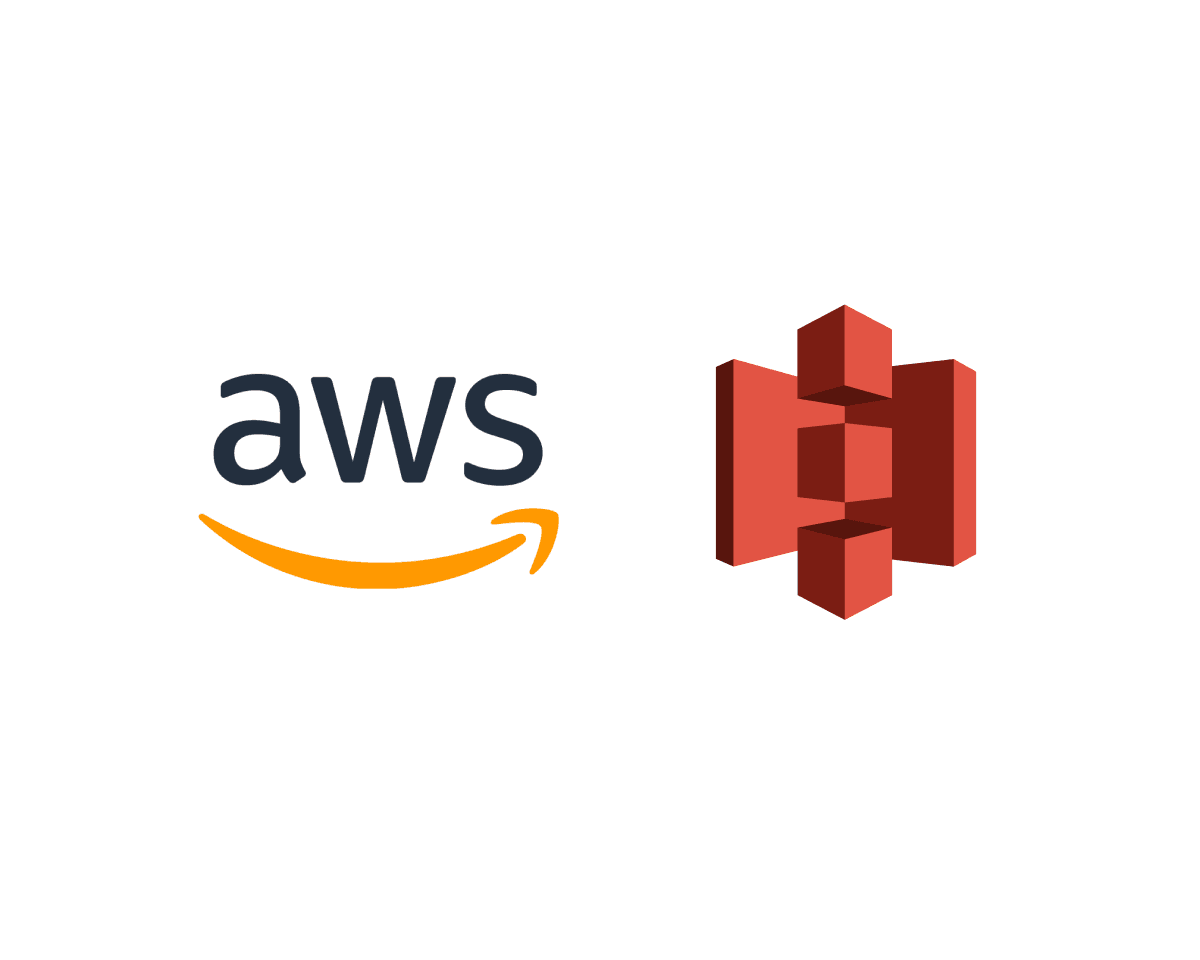
Next.js + AWS S3 Upload
This is an example of a Next.js application allowing you to upload photos to an S3 bucket.
How to Use
Option 1: Use an existing S3 bucket.
Retrieve your existing access key, secret key, S3 bucket region and name. Provide those values after clicking "Deploy" to automatically set the environment variables.
Option 2: Create an S3 bucket.
Execute create-next-app with pnpm to bootstrap the example:
- Create a new S3 Bucket.
- In Object Ownership, select "ACLs enabled" and "Bucket owner prefered"
- In Block Public Access settings for this bucket, uncheck "Block all public access".
- Create a new IAM User.
- Select "Attach policies directly".
- Add
s3:DeleteObject,s3:GetObject,s3:ListBucket,s3:PutObject,s3:PutObjectAcl
- Save the access key and secret key for the IAM User.
- Select the newly created user (IAM > Users > "your-user") and navigate to "Security Credentials".
- Under "Access Keys", create a key and save this information. We will use this in the next step.
- Create an
.env.localfile similar to.env.example.- In your
env.localfile, use the information from your access key, along with the region and bucket name. - Do not adjust the naming of the keys, only input your values. This is to ensure S3 Client can read them as defaults.
- In your
- Configure CORS to enable uploads from your browser.
- Navigate to your bucket, and go to the "Permissions" tab.
- Scroll down to find "Cross-origin resource sharing (CORS)" and click "Edit" on the right side.
- Paste the following code below.
[{"AllowedHeaders": ["*"],"AllowedMethods": ["GET","PUT","POST","DELETE"],"AllowedOrigins": ["*"],"ExposeHeaders": []}] - Run
pnpm devornpm run devto start the Next.js app at http://localhost:3000. - Choose a
.pngor.jpgfile. - You should see your file successfully uploaded to S3.
This example uses createPresignedPost instead of getSignedUrlPromise to allow setting max/min file sizes with content-length-range.
Deploy it to the cloud with Vercel (Documentation).
Credentials and Environment Variables
AWS credentials (e.g. AWS_ACCESS_KEY_ID and AWS_SECRET_ACCESS_KEY) and region configuration (e.g. AWS_REGION) can now be used directly as environment variables for Vercel deployments.
These variables are the default names expected by the AWS SDK, which means the user no longer has to configure credentials when using it. For example, this code is no longer necessary:
Instead, it can be replaced with this:
Source: AWS Environment Variable Default “Load Credential”
The SDK will pick up the credentials from the environment automatically.
Commands
pnpm devornpm run dev– Starts the Next.js app atlocalhost:3000.
Additional Resources
AWS Environment Variables
- AWS Environment Variables: https://docs.aws.amazon.com/sdkref/latest/guide/settings-reference.html
- AWS Environment Variable Default “Load Credential”: https://docs.aws.amazon.com/sdk-for-java/v1/developer-guide/credentials.html
AWS SDK - Presigned Post
- How to use PresignedPost URLs (this example includes adding user id as metadata): https://advancedweb.hu/how-to-use-s3-post-signed-urls/
- AWS SDK v3 - S3Client Initalization (see Usage): https://docs.aws.amazon.com/AWSJavaScriptSDK/v3/latest/clients/client-s3/index.html
- AWS SDK - Generate a Presigned Post: https://docs.aws.amazon.com/AWSJavaScriptSDK/v3/latest/modules/_aws_sdk_s3_presigned_post.html#generate-a-presigned-post
- AWS S3 POST Policy - Condition Matching (only allow images): https://docs.aws.amazon.com/AmazonS3/latest/API/sigv4-HTTPPOSTConstructPolicy.html
- AWS ACL Permissions: https://stackoverflow.com/a/70550540/19416953