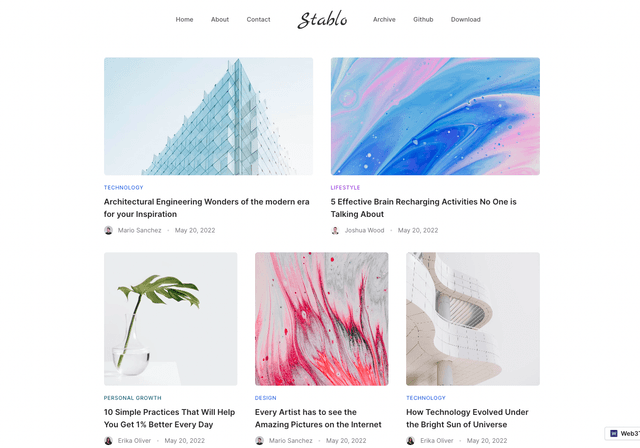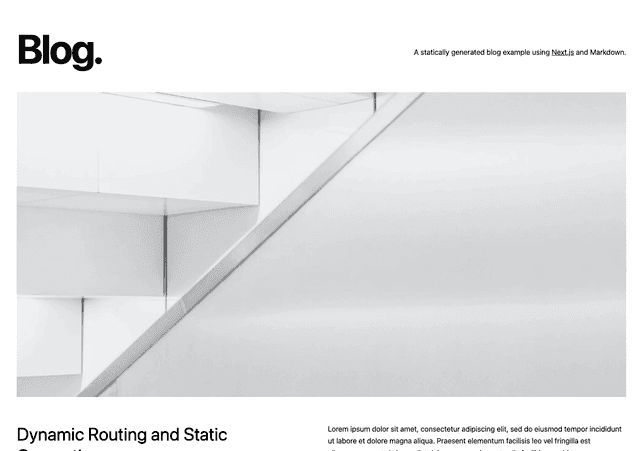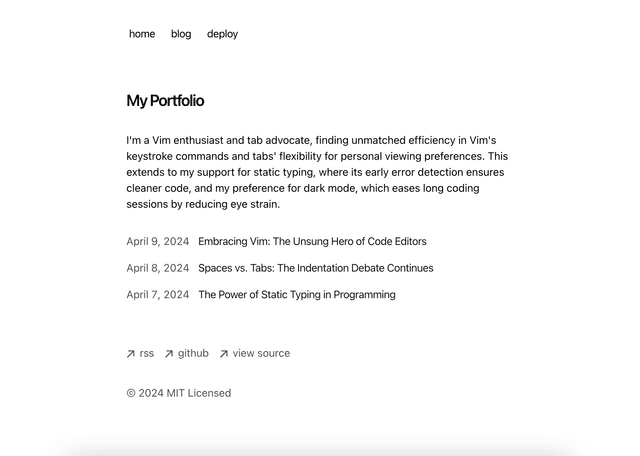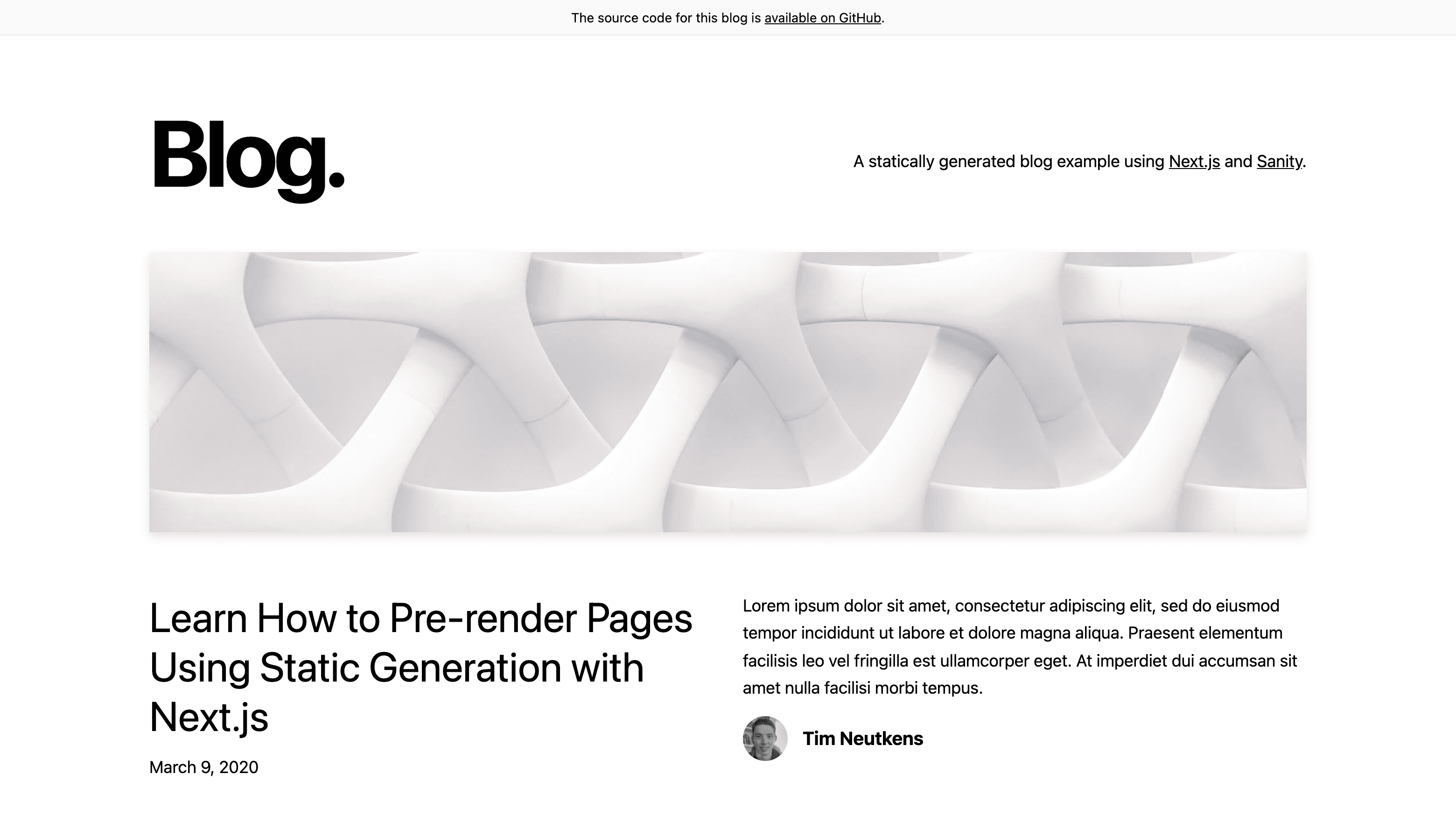
A statically generated blog example using Next.js and Sanity
This starter is a statically generated blog that uses Next.js App Router for the frontend and Sanity to handle its content. It comes with a native Sanity Studio that offers features like real-time collaboration and visual editing with live updates using Presentation.
The Studio connects to Sanity Content Lake, which gives you hosted content APIs with a flexible query language, on-demand image transformations, powerful patching, and more. You can use this starter to kick-start a blog or learn these technologies.
Features
- A performant, static blog with editable posts, authors, and site settings
- TypeScript setup with Sanity TypeGen
- A native and customizable authoring environment, accessible on
yourblog.com/studio - Real-time and collaborative content editing with fine-grained revision history
- Side-by-side instant content preview that works across your whole site
- Support for block content and the most advanced custom fields capability in the industry
- Incremental Static Revalidation; no need to wait for a rebuild to publish new content
- Unsplash integration setup for easy media management
- Sanity AI Assist preconfigured for image alt text generation
- Out of the box support for Vercel Visual Editing.
Demo
https://next-blog.sanity.build
Deploy your own
Use the Deploy Button below, you'll deploy the example using Vercel as well as connect it to your Sanity dataset using the Sanity Vercel Integration.
How to use
Execute create-next-app with npm, Yarn, or pnpm to bootstrap the example:
Whenever you edit a GROQ query you update the TypeScript types by running:
Configuration
- Step 1. Set up the environment
- Reuse remote environment variables
- Using the Sanity CLI
- Creating a read token
- Step 2. Run Next.js locally in development mode
- Step 3. Populate content
- Step 4. Deploy to production
- Next steps
Step 1. Set up the environment
Reuse remote environment variables
If you started with deploying your own then you can run this to reuse the environment variables from the Vercel project and skip to the next step:
Using the Sanity CLI
Copy the .env.local.example file to .env.local to get started:
Run the setup command to get setup with a Sanity project, dataset and their relevant environment variables:
You'll be asked multiple questions, here's a sample output of what you can expect:
It's important that when you're asked Would you like to add configuration files for a Sanity project in this Next.js folder? that you answer No as this example is already setup with the required configuration files.
This far your .env.local file should have values for NEXT_PUBLIC_SANITY_PROJECT_ID and NEXT_PUBLIC_SANITY_DATASET.
Before you can run the project you need to setup a read token (SANITY_API_READ_TOKEN), it's used for authentication when Sanity Studio is live previewing your application.
- Go to manage.sanity.io and select your project.
- Click on the
🔌 APItab. - Click on
+ Add API token. - Name it "next blog live preview read token" and set
PermissionstoViewerand hitSave. - Copy the token and add it to your
.env.localfile.
Your .env.local file should look something like this:
[!CAUTION] Make sure to add
.env.localto your.gitignorefile so you don't accidentally commit it to your repository.
Step 2. Run Next.js locally in development mode
Your blog should be up and running on http://localhost:3000! If it doesn't work, post on GitHub discussions.
Step 3. Populate content
Open your Sanity Studio that should be running on http://localhost:3000/studio.
By default you're taken to the Presentation tool, which has a preview of the blog on the left hand side, and a list of documents on the right hand side.
We're all set to do some content creation!
-
Click on the "+ Create" button top left and select Post
-
Type some dummy data for the Title
-
Generate a Slug
-
Fill in Content with some dummy text
If you've enabled AI Assist you click on the sparkles ✨ button and generate a draft based on your title and then on Generate sample content.
-
Summarize the Content in the Excerpt field
If you've enabled AI Assist you click on the sparkles ✨ button and then on Generate sample content.
-
Select a Cover Image from Unsplash.
-
Customize the blog name, description and more.
[!IMPORTANT] For each post record, you need to click Publish after saving for it to be visible outside Draft Mode. In production new content is using Time-based Revalidation, which means it may take up to 1 minute before changes show up. Since a stale-while-revalidate pattern is used you may need to refresh a couple of times to see the changes.
Step 4. Deploy to production
[!NOTE] If you already deployed with Vercel earlier you can skip this step.
To deploy your local project to Vercel, push it to GitHub/GitLab/Bitbucket and import to Vercel.
[!IMPORTANT] When you import your project on Vercel, make sure to click on Environment Variables and set them to match your
.env.localfile.
After it's deployed link your local code to the Vercel project:
[!TIP] In production you can exit Draft Mode by clicking on "Back to published" at the top. On Preview deployments you can toggle Draft Mode in the Vercel Toolbar.